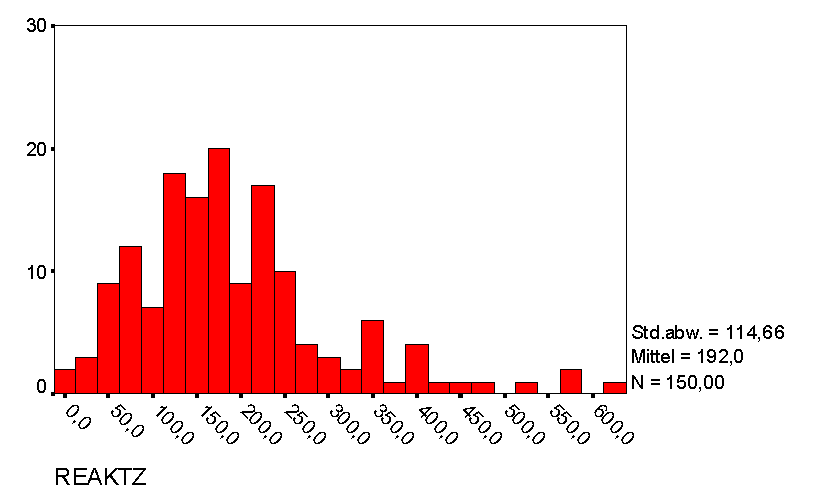
Die einzelnen Fenster besitzen folgende wichtigen Bestandteile:
Der Programmmanager von Windows dient zur "Aufbewahrung" der einzelnen ausführbaren Dateien. Zusammengehörige Dateien können zu einer Programmgruppe zusammengefaßt werden. Der Windows-Explorer kann für die Operationen mit Dateien verwendet werden (löschen, verschieben, ansehen, ausführen usw.); die einzelnen Dateien können graphisch als Icons oder als Baum dargestellt werden. Nützlich sind folgende Optionen des Dateimanagers:
Nach dem Starten von SPSS befinden sich innerhalb des Hauptfensters mehrere Fenster (MDI-Frame):
Außerdem steht links unten (in der Statuszeile, die angibt, was SPSS gerade tut) SPSS-Prozessor bereit. Man kann also mit dem Arbeiten beginnen.
Datei
ASCII-Daten lesen ...
Unter dem Submenü Laufwerk a: 2mal anklicken (bzw. g:);
rt1.dat
auswählen (1 mal klicken, in dem Untermenü Datei);Unter dem Submenü Format den Radio-Button Frei anwählen (wichtig, sonst geht´s nicht weiter!);
Definieren anklicken zum Verlassen dieses Fensters;
Nun erscheint während des Ladens ein weiteres Fenster mit der Aufschrift Frei formatierte Datei: Variablen definieren. Hier muß folgendes passieren:
Zuerst einen Namen für die neue Variable eingeben: "reaktz";
Dann die Schaltfläche Hinzufügen anwählen (nun erscheint in der Liste Definierte Variablen, die bisher leer war, reaktz *);
Zum Abschluß nun auf OK klicken.
Nun werden 150 Reaktionsmuster einer Versuchsperson in einer Bedingung als erste Spalte in dem Fenster Neudaten angezeigt.
Achtung: Dezimalzahlen werden durch ein Komma getrennt (nicht durch einen Dezimalpunkt); dies liegt nicht an SPSS, sondern an der Einstellung von Windows (die könnte man verändern ...).
Erstellen deskriptiver Statistiken
Statistik
Deskriptive Statistik
Univariate Statistiken
Nun erscheint ein Fenster mit dem Titel Univariate Statistiken; dort müssen folgende Eingaben erfolgen:
reaktz
als Variable auswählen (durch anklicken des Hinzufüge-Pfeils wird die im linken Teil des Fensters markierte Variable nach rechts übernommen, also ausgewählt);OK anwählen.
Number of valid observations (listwise) = 150,00
Valid
Variable Mean Std Dev Minimum Maximum N Label
REAKTZ 192,04 114,66 1,00 633,00 150
Graph: Histogramm der Reaktionszeiten
Grafik
Histogramm ...
Nun öffnet sich ein Fenster mit der Aufschrift Histogramm. Dort kann man die gewünschte Variable durch klicken auf den Hinzufügen-Pfeil auswählen (hier: reaktz);
ok (Achtung, kann -- je nach Rechner -- lange dauern)
Das erzeugte Fenster Grafik-Karussell kann über das Datei-Menü ausgedruckt werden; man kann es mit der Minimize-Box verschwinden lassen und später mit Fenster und dann Grafik-Karusselll wieder holen. Die Grafik sieht folgendermaßen aus:
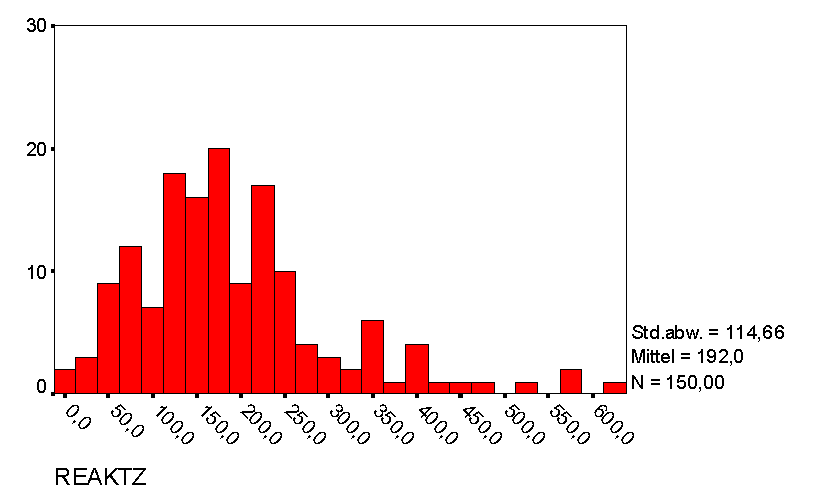
Statistik
Nichtparam. Tests
1-Stichproben-K-S...
Nun erscheint ein Fenster mit dem Titel Ein-Stichproben-Kolmogorov-Smirnov-Test;
Variable auswählen durch Betätigen des Hinzufügen-Pfeils (hier reaktz)
Zu testende Verteilung "Normal" auswählen
ok anklicken.
- - - - - Kolmogorov - Smirnov Goodness of Fit Test
REAKTZ
Test distribution - Normal Mean: 192,0400
Standard Deviation: 114,6576
Cases: 150
Most extreme differences
Absolute Positive Negative K-S Z 2-Tailed P
,11724 ,11724 -,06499 1,4359 ,0324
Dann wird sich das SPSS-Fenster schließen.
Datei
Öffnen
Daten ...
Nun erscheint eine Dialogbox mit dem Titel Datendatei öffnen; man kann nun Pfad und Dateiname auswählen; hier: rt1.sav. Während des einige Zeit dauernden Ladens erscheint in der Statuszeile die Meldung Ausführen: GET...
Hier ist zu beachten, daß keine Datensätze mehr ausgewählt werden müssen, keine Labels mehr vergeben werden usw.
1 1 1 8 2 1 1 4 3 1 1 0 4 2 1 14 5 2 1 10 6 2 1 6 7 1 2 10 8 1 2 8 9 1 2 6 10 2 2 4 11 2 2 2 12 2 2 0 13 1 3 8 14 1 3 6 15 1 3 4 16 2 3 15 17 2 3 12 18 2 3 9Um die Varianzanalyse durchführen zu können, müssen zuerst die Daten eingelesen werden. Dies ist diesmal nicht so einfach möglich, da jede Zeile verschiedene Daten enthält. Man muß folgendermaßen vorgehen:
Datei
ASCII-Daten lesen...
Hier muß als Datenformat Fest gewählt werden, die zu lesende Datei ist drugs1.dat.
Nun erscheint ein Fenster mit der Aufschrift Fest formatierte Datei: Variable definieren; der Reihe nach müssen nun folgende vier Variablen definiert werden (der Datensatz ist jeweils 1):
Die Varianzanalyse kann dann folgendermaßen ausgeführt werden:
Statistik
ANOVA-Modelle
Allgemein mehrfaktoriell...
Nun erscheint ein Fenster mit der Überschrift Allgemeine mehrfaktorielle Anova; hier müssen die abhängigen und unabhängigen Variablen eingegeben werden.
Als Abhängige Variable soll bess gewählt werden.
Die erste unabhängige Variable, die hinzugefügt werden soll, ist diagnose. Wichtig ist dabei, daß nach der Wahl der Variable noch ihr Bereich angegeben wird. Dies geschieht durch Anwählen der Schaltfläche Bereich.... Dann kann man das Minimum (hier 1) und das Maximum (hier 2) angeben. Abgeschlossen wird diese Eingabe durch Klicken auf Weiter... Genauso wird die zweite unabhängige Variable, medika (Bereich 1 - 3) eingegeben.
Schließlich kann man OK anklicken.
* * * * * * A n a l y s i s o f V a r i a n c e * * * * * *
18 cases accepted.
0 cases rejected because of out-of-range factor values.
0 cases rejected because of missing data.
6 non-empty cells.
1 design will be processed.
- - - - - - - - - - - - - - - - - - - - - - - - - - - - - - - - - - - - -
* * * * * * A n a l y s i s o f V a r i a n c e -- design 1 * * * * *
Tests of Significance for BESS using UNIQUE sums of squares
Source of Variation SS DF MS F Sig of F
WITHIN+RESIDUAL 106,00 12 8,83
DIAGNOSE 18,00 1 18,00 2,04 ,179
MEDIKA 48,00 2 24,00 2,72 ,106
DIAGNOSE BY MEDIKA 144,00 2 72,00 8,15 ,006
(Model) 210,00 5 42,00 4,75 ,013
(Total) 316,00 17 18,59
R-Squared = ,665
Adjusted R-Squared = ,525
- - - - - - - - - - - - - - - - - - - - - - - - - - - - - - - - - - - - -
Hausaufgabe: Durcharbeiten der beiden Hälften der Übungsklausur: ueb1.txt und ueb2.txt.
zurück zur Hauptseite zum Seminar "Rechnergestützte Auswertung von psychologischen Experimenten"
Anmerkungen und Mitteilungen an
rainer@zwisler.de